Multi Tutorial for all |  |
| Trik Cepat Membuat Nomor Urut di MS Word Posted: 27 Nov 2014 10:54 PM PST Pada Microsoft Word, membuat nomor urut tidak seperti MS Excel (…). Biasanya bagi pengguna Microsoft Word, untuk membuat nomor urut tersebut selalu mengetikkan satu persatu nomor urut tersebut. Pada tutorial ini, saya mencoba memberikan tip untuk membuat nomor urut dengan cepat baik dalam bentuk penomoran pada tabel di Microsoft Word maupun bentuk penomoran dalam bentuk teks. Membuat Nomor Urut di MS Word dengan cepat untuk tabel di MS Word. Jika Anda membuat tabel dengan banyak kolom, misalnya 5 kolom maka yang perlu diarsir (seleksi adalah kolom yang akan di buatkan nomor urutnya) dan biasanya selalu pada kolom pertama. Langkah-langkahnya sebagai berikut : 1. Memilih menu untuk membuat tabel Jika Anda menggunakan Microsoft Word 2010,maka hal yang perlu dilakukan adalah mengklik tombol Insert, diikuti dengan memilih Table dan dibagian bawah ada pilihan yaitu Insert Table. 2. Menentukan jumlah kolom dan baris Jika ingin membuat tabel dengan 5 kolom maka pada Number of Columns diisi angka 5 dan jika ingin membuat baris pada tabel Anda hingga 100 baris, maka isikan pada Number of Rows dengan angka 100. Pada contoh ini, saya hanya membuat cukup 5 kolom dan 10 baris saja. 3. Membuat Tabel 4. Menentukan kolom yang akan diberi nomor urut Tahap berikutnya adalah mengarsir kolom yang akan dipasang nomor urutnya yaitu pada kolom pertama, sehingga kelihatan seperti gambar berikut : 5. Memilih Menu untuk membuat nomor secara cepat dan otomatis Masih dalam keadaan terarsir seperti gambar diatas, arahkan kursor mouse Anda pada menu ribbon dan pilih Home. Pilih menu penomoran (numbering) seperti kelihatan pada gambar berikut . Pilih salah satu model penomoran Anda, dan klik, maka tabel Anda sekarang sudah mempunyai nomor berurutan sesuai dengan jumlah baris yang Anda buat tadi. Anda dapat membesar atau mengecilkan kolom tersebut sesuai dengan kebutuhan. Bagaimana dengan penambahan baris berikutnya? Karena proses penomoran ini menggunakan format otomatis, maka jika Anda menambah baris baru maka nomor secara otomatis akan bertambah sesuai dengan jumlah baris baru yang Anda buat. Semoga Tutorial Microsoft Word ini dapat memberikan manfaat bagi Anda. |
| You are subscribed to email updates from Multi Contents for all To stop receiving these emails, you may unsubscribe now. | Email delivery powered by Google |
| Google Inc., 1600 Amphitheatre Parkway, Mountain View, CA 94043, United States | |



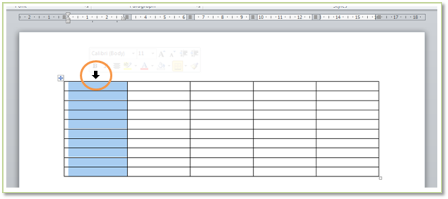


0 komentar:
Post a Comment