Pada zaman dahulu, setiap perkantoran baik pemerintah maupun swasta selalu menjalin kerja sama dengan percetakan untuk membuat kop surat atau barang cetakan lainnya. Tetapi kini, dengan teknologi komputer, banyak perkantoran dapat mengadakan sendiri karena sudah didukung dengan perangkat keras dan perangkat lunak yang memadai. Untuk itu, pada posting kali ini saya akan memberikan tip bagaimana caranya membuat kop surat pada Microsoft Word dan kebetulan saya menggunakan Microsoft Word 2010.
Pertama : siapkan logo kantor, perusahaan atau lembaga yang ingin dibuatkan kop suratnya.
Kedua : Mari kita mulai.
Pada Microsoft Word, Klik menu Insert, pilih Shapes dan pilih Text Box. ( lebar dan tinggi shapes tersebut dapat anda sesuaikan dengan menggeser mouse kearah kanan, keatas atau kebawah selama tombol mouse masih anda pencet),
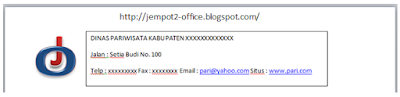
Ketikkan nama kantor, perusahaan, lembaga atau organisasi lengkap dengan alamat, nomor telepon, nomor faximile, email atau situs pendukung ( jika diperlukan )
Untuk nama kantor 1 Text Box, untuk alamat 1 text box, untuk nomor telepon 1 text box dan seterusnya sesuai dengan kebutuhan.
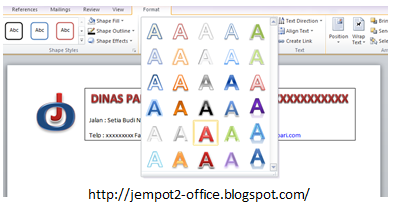
Setting huruf :
Untuk mendapatkan jenis huruf klik menu Home. Dari sini anda dapat memilih jenis, ukuran, warna dan posisi huruf.
Dapat pula dengan memilih menu format, memilih jenis dan model huruf ( Word Art )
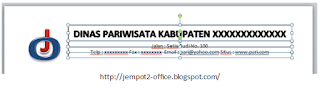
Untuk menghilangkan garis pinggir secara bersamaan anda perlu menjadikan 3 text box tersebut dalam suatu group dengan cara mengklik masing-masing text box bersamaan dengan memencet tombol Shift pada Keyboard. Hasilnya seperti gambar berikut ini.
Kembali tentang menghilangkan garis pinggir. Jika sudah dikelompokkan seperti gambar diatas, garis pinggir ke tiga Text Box tersebut dapat dihilangkan sekaligus dengan cara :
pilih menu
Format, pilih
Shape Outline dan terakhir pilih
No Outline. Dan kini garis pinggir sudah hilang. Oh...ya... jangan lupa, sebelum memilih menu-menu tersebut klik dahulu Text Box nya yang bentuknya seperti gambar diatas.
Memasang logo, lambang dan lain sebagainya dapat pada awal maupun akhir. Jika logo sudah ada tersimpan di komputer anda perlu menyisipkannya pada kop surat dengan cara.
- Melalui Windows Explorer, menuju pada logo anda tersimpan, mengkopi dan pastekan pada Microsoft Word yang anda buatkan kop surat tersebut.
- Melalui menu Insert, pilih Picture dan Browse pada komputer. Dapatkan logo yang dimaksud, kemudian klik tombol Insert.
Menambahkan garis bawah pada kop surat sama dengan cara diatas, yaitu pilih Insert, Pilih Shapes kemudian pilih Line (garis). Sesuaikan ukuran/panjang dengan lebar kop surat anda dengan cara :
- Membawa arah kursor ke arah kanan.
- Dengan mengatur Shape Width yang menu iconnya ada dibagian pojok kanan
- Mengatur tingkat kelurusan garis sama dengan nomor 2 diatas, hanya pada bagian Shape Height atau tinggi. Untuk line/garis seperti ini sebaiknya dijadikan 0 (nol) saja. Pada contoh gambar diatas adalah 0,02"
- Untuk memilih bentuh dan warna garis, Klik tombol Format dan dapat dilakukan seperti gambar di bawah ini.
Sebaiknya mulai dari logo, Identitas lembaga dan garis bawah tadi di grouping. Tujuannya adalah jika anda geser-geser untuk mengatur letak, posisi masing-masing shape dan logo tetap utuh dan tidak berantakan. Sampai disini, semoga mudah untuk dimengerti dan dipraktekkan.
Kini kop surat sudah jadi dan siap untuk digunakan. Bagi yang sudah mahir tentunya hal ini bukanlah suatu yang susah dan banyak cara untuk membuat Kop Surat pada Microsoft Word , yang menjadi bahan posting di blog ini adalah salah satunya.
Jika ada pertanyaan, silakan berkomentar pada kolom komentar di bawah ini. Saya tunggu tanggapan anda.
Gambar diatas adalah Contoh kop surat yang sudah jadi.
Salam blogger.
0 komentar:
Post a Comment