Multi Tutorial for all |  |
- Menambahkan Quote pada Microsoft Word
- Fungsi Print Preview Edit Mode
- Menampilkan dan Fungsi Save All pada Quick Access Toolbar
- Search Pada Navigation Pane
- Navigation Pane Pada Microsoft Word 2010
- Trik Cepat Membuat Nomor Urut di MS Word
- Membuat Tabel Posting Blog dan Website Dengan MS Word
- Admin Jempot2 Office mengucapkan Selamat Idul Fitri 1434 H
- Sample Kartu Ucapan Idul Fitri 2013 di MS Word
- Mengatur Layout pada MS PowerPoint 2010
- Design Ucapan Idul Fitri pada MS Word 2010
- Album Photo pada MS PowerPoint 2010
- Insert Object pada MS PowerPoint 2010
- Format Print Range pada LibreOffice Calc
- Hyperlink pada MS PowerPoint 2010
- Screenshot data pada MS PowerPoint 2010
- Insert Tabel Excel pada Ms PowerPoint 2010
- Function List pada OpenOffice dan LibreOffice Calc
- Mengganti Theme pada MS Excel 2010
- Format background di OpenOffice Calc
- Page Color pada MS Word 2010
- Set Print Titles pada MS Excel 2010
- Fungsi Freeze Panes pada Ms Excel 2010
- Insert Chart di LibreOffice Calc 4
- Set Print Titles Row Repeat di MS Excel 2010
| Menambahkan Quote pada Microsoft Word Posted: 10 Feb 2015 04:00 PM PST Untuk mempertegas atau memberikan penjelasan tambahan pada dokumen Anda, cobalah gunakan Text Box ( semacam Quote ). Dengan Text Box ini dapat pula anda atur posisinya sesuai yang dikehendaki. Caranya adalah : Klik Insert Pilih Text Box Setelah Anda pilih salah satu, isikan dengan beberapa kalimat yang sesuai. contoh lainnya : Selain Text Box seperti diuraikan diatas, Anda juga dapat menggunakan Insert Shapes dengan kreasi sendiri. Selamat mencoba. | |||||||||||||||||||||||||||||||||||||||||||||
| Fungsi Print Preview Edit Mode Posted: 08 Feb 2015 01:35 AM PST Print Preview Edit Mode adalah Menu Ribbon lengkap yang menampilkan Print Preview. Fungsi Print Preview Edit Mode adalah untuk menampilkan print out di layar monitor dengan menu yang lebih lengkap. Sebagian dari Menu Ribbon Print Preview Edit Mode juga dapat disetting dengan Menu Page Layout atau melalui menu Print ( File --> Print ). Tetapi tidak ada salahnya jika ingin lebih mempercepat proses print out dengan menampilkan Print Preview Edit Mode pada Customize Quick Accsess Toolbar. Bagaimana caranya? Cara untuk menampilkan Print Preview Edit Mode pada Customize Quick Accsess Toolbar sama dengan menampilkan icon Print Preview and Print atau menampilkan icon Camera pada Microsoft Excel atau juga sama dengan menampilkan icon Save All. Pengenalan Menu Ribbon pada Microsoft Word 2010 dapat Anda baca pada : Menu Ribbon pada MS Word 2007+Untuk tutorial ini saya tidak akan menampilkan petunjuk gambar secara lengkap karena sudah ada gambar yang bertujuan sama. Berikut langkah-langkahnya : Klik pada Customize Quick Accsess Toolbar ( dalam bentuk panah mengarah ke bawah ). Pilih More Command Pilih All Command Scroll mouse Anda ke arah bawah, temukan menu dengan letter P. Dan selanjutnya pilih menu Print Preview Edit Mode. Jika sudah ditemukan, klik Button / tombol Add dan yang terakhir klik button OK. Tampilannya akan seperti gambar dibawah ini. Selanjutnya Anda dapat memeriksa dokument serta melakukan setting-setting tertentu untuk mendapatkan hasil print out yang diinginkan. Untuk menuju pada halaman berikutnya dapat mengklik menu Next Page atau sebaliknya Previous Page. Dan untuk keluar dari Print Preview Edit Mode klik saja Close Print Preview. Semoga tutorial Microsoft Word ini dapat membantu Anda. | |||||||||||||||||||||||||||||||||||||||||||||
| Menampilkan dan Fungsi Save All pada Quick Access Toolbar Posted: 04 Feb 2015 04:00 PM PST Terlebih dahulu saya akan menjelaskan tentang fungsi Save All pada Microsoft Word. Jika Anda membuka dokumen Microsoft Word dalam jumlah banyak dan masing-masing dokumen tersebut memerlukan editing atau perbaikan data maka tentunya akan sedikit lebih banyak menggunakan waktu ketika Anda melakukan save satu persatu. Ada solusi untuk menyimpan data hasil perbaikan / edit semua file dokument tersebut hanya satu kali klik yaitu dengan cara mengklik ikon Save All. Cara mengaktifkan tools penting pada Microsoft Excel dapat dibaca pada : MENGAKTIFKAN TOOLS PENTING PADA MICROSOFT EXCEL 2010Tetapi untuk dapat menggunakan fasilitas ini, Anda harus mengaktifkannya terlebih dahulu pada Customize Quick Accsess Toolbar. Caranya sebagai berikut : Klik pada Customize Quick Accsess Toolbar Pilih More Command Pilih All Command Scroll Mouse turunkan ke bawah hingga pada letter S, dan cari menu Save All Jika sudah ditemukan, klik pada Save All dan selanjutnya klik Add. Kini menu Save All sudah terdaftar pada Quick Accsess Toolbar dan yang terakhir adalah klik button OK yang berada dibagian bawah popup. Hasilnya akan terlihat seperti gambar di bawah ini : Kini dengan Button Save All siap untuk merekam data Anda dalam jumlah banyak hanya dengan satu kali klik ( one Click ). | |||||||||||||||||||||||||||||||||||||||||||||
| Posted: 03 Feb 2015 12:28 AM PST Masih berkisar pada Navigation Pane pada Microsoft Word 2010 dan merupakan lanjutan dari Navigation Pane Pada Microsoft Word 2010 tersebut kali ini saya akan membahas mode pencarian kata atau kalimat atau search document pada panel navigasi atau navigation pane. Dengan mengetikkan suatu kata sebagai sumber pencarian, maka dengan otomatis navigasi akan mengarahkan pada kata atau potongan kalimat yang memang sudah terketik didalam lembar kerja Anda. Dengan demikian, maka akan mempermudah Anda untuk mendapat suatu data yang berhubungan dengan isi lembar kerja tersebut. Fungsi pencarian pada Microsoft Word juga dapat menggunakan Find. Anda dapat membandingkannya pada tutorial tentang Find pada : Find dan go to pada MS Word 2010 Hasil dari contoh pencarian pada navigation pane dapat dilihat pada gambar berikut. Pada sampel saya mencari kata "Microsoft Word". Anda dapat mencoba dengan kata atau kalimat yang lain ( jika sebelum membaca artikel ini Anda memang belum memahami tentang navigation pane ini) yang relevan dengan isi lembar kerja/berkas ini. Anda mencoba dengan lembar kerja Anda sendiri, dan usahakan dengan lembar kerja yang jumlah halamannya banyak. Semoga Anda menemukan kemudahan dalam proses kerja selanjutnya. Selain itu, Anda dapat pula menggunakan fasilitas dari navigation pane ini berupa pencarian halaman dengan mengaktifkan browse the pages in your document yaitu menelusuri halaman perhalaman dari lembar kerja atau dokumen Anda seperti terlihat pada gambar dibawah ini. Dengan demikian, Anda tidak perlu lagi menggunakan scroll pada mouse untuk menuju pada suatu halaman yang Anda inginkan. Jumlah download : | |||||||||||||||||||||||||||||||||||||||||||||
| Navigation Pane Pada Microsoft Word 2010 Posted: 03 Feb 2015 12:28 AM PST Seperti pada topik tulisan ini yaitu navigasi pada Microsoft Word dapat dijelaskan bahwa fungsi dari navigasi adalah sebagai arahan atau petunjuk untuk memudahkan mencari suatu bagian dari suatu lembar kerja pada suatu halaman di Microsoft Word. Oleh karena itu, para pengguna Microsoft Word sebaiknya mengetahui hal ini. Berikut ini saya mencoba memaparkan bagaimana setting Navigation Pane pada Microsoft Word 2010. 1. Mengaktifkan Navigation Pane. Untuk mendapatkan navigasi sesuai dengan keinginan user, selanjutnya memilih layout atau tampilan lembar kerja dan untuk itu klik pada layout ( jenis tampilan untuk dapat memilih navigasa sesuai dengan level) Pada menu ribbon, Pilih View - Pilih Navigation Pane dan tandai (Centang.) 2. Memilih layout atau tampilan Untuk mendapat navigasi sesuai dengan keinginan user, selanjutnya memilih layout atau tampilan lembar kerja dan untuk itu klik pada layout ( jenis tampilan untuk dapat memilih navigasa sesuai dengan level) Dengan merubah tampilan/layout maka secara cepat tampilan lembar kerja pada MS Word 2010 berubah seperti gambar dibawah ini. 3. Setting Tingkatan atau level pada bagian tertentu dari ketikan dengan memilih level seperti gambar dibawah ini Level tersebut pada gambar menunjukkan tingkatan dari navigasi yang akan dibuat. Ringkasannya dapat digambarkan seperti diagram dibawah ini. Untuk body teks adalah ketikan standar yaitu bagian tulisan yang tidak diformat untuk navigasi. Fungsi ini mirip dengan fungsi Find yang juga dapat mempercepat proses pencarian pada lembar kerja, hanya saja pada Navigation Pane ini lebih sistematis. 4. Menentukan bagian ketikan atau point tertentu dari lembar kerja sebagai navigasi Pada gambar diatas bagian lembar kerja masih utuh karena belum dibentuk navigasi dan hal itu ditandai dengan tanda bullet (berbentuk bundar berwarna hitam) disetiap paragraph. Dan pada gambar dibawah ini sudah ditentukan navigasi dari lembar kerja dengan menentukan kalimat "membuat tabel blog dengan MS Word" sebagai navigasi dengan level1 sehingga pada bagian panel navigasinya muncul semacam tombol yang berwarna kuning dengan tulisan "membuat tabel blog dengan MS Word". Tombol ini jika diklik akan langsung menuju pada kalimat atau kata yang dimaksud. 5. Menentukan Level2 (tingkatan dibawah Level1) Gambar diatas adalah menentukan level2 sebagai sub dari level1 sehingga kelihatan tingkatannya dibawah level1. Anda dapat menentukan navigasi level2 ini sesuai dengan kebutuhan dari lembar kerja Anda. Sebaiknya dalam membuat navigasi ini mempertimbangkan bagian-bagian penting dari point-point dari lembar kerja serta kemudahan dalam menampilkan bagian lembar kerja pada media screen (layar monitor) Anda Contoh berikutnya seperti gambar dibawah ini . Hasil pencarian kata atau kalimat dan penggantian atau edit kata atau kalimat tertentu dapat dilakukan dengan mudah dan cepat dengan menggunakan fungsi replace pada microsoft word. Tutorial dapat dilihat pada : Apa fungsi replace pada MS WordSetelah menentukan navigasi dari lembar kerja Anda tersebut, dan jika salah satu tombol tersebut Anda klik, maka dengan serta merta Anda akan mendapatkan bagian dari lembar kerja yang dimaksud. Dengan demikian menggunakan navigation pane ini akan mempermudah Anda dalam melakukan editing atau mencari bagian tertentu dari suatu lembar kerja. Jika lembar kerja Anda berupa proposal tentunya ada bagian-bagian (point-point) pokok, dan tentunya juga ada sub bagian/point. Begitu seperti karya tulis, laporan atau apa sajalah yang bentuknya lembar kerja. Cara ini cukup efektif untuk mempercepat proses kerja Anda. Untuk keluar dari format/setting Outline Anda dapat mengklik button/tombol Close Outline seperti gambar dibawah ini. Tampilan setelah Close tampak seperti gambar dibawah ini Pada contoh diatas, ketika diklik pada "Membuat nomor urut", maka lembar kerja langsung pada halaman 4. Catatan: Contoh yang saya lampirkan menggunakan Microsoft Word 2010. Jumlah download : Selamat mencoba | |||||||||||||||||||||||||||||||||||||||||||||
| Trik Cepat Membuat Nomor Urut di MS Word Posted: 24 Dec 2014 01:56 AM PST Pada Microsoft Word, membuat nomor urut tidak seperti MS Excel . Biasanya bagi pengguna Microsoft Word, untuk membuat nomor urut selalu mengetikkan satu persatu nomor urut tersebut. Pada tutorial ini, saya mencoba memberikan tip untuk membuat nomor urut dengan cepat baik dalam bentuk penomoran pada tabel di Microsoft Word maupun bentuk penomoran dalam bentuk teks. Membuat Nomor Urut di MS Word dengan cepat untuk tabel di MS Word. Jika Anda membuat tabel dengan banyak kolom, misalnya 5 kolom maka yang perlu diarsir (seleksi adalah kolom yang akan di buatkan nomor urutnya) dan biasanya selalu pada kolom pertama. Pada Microsof Excel ada beberapa cara membuat nomor urut misalnya dengan fill series atau dengan fungsi. Lihat juga : membuat nomor urut pada Microsoft Excel. Langkah-langkahnya sebagai berikut : 1. Memilih menu untuk membuat tabel Jika Anda menggunakan Microsoft Word 2010,maka hal yang perlu dilakukan adalah mengklik tombol Insert, diikuti dengan memilih Table dan dibagian bawah ada pilihan yaitu Insert Table. 2. Menentukan jumlah kolom dan baris Jika ingin membuat tabel dengan 5 kolom maka pada Number of Columns diisi angka 5 dan jika ingin membuat baris pada tabel Anda hingga 100 baris, maka isikan pada Number of Rows dengan angka 100. Pada contoh ini, saya hanya membuat cukup 5 kolom dan 10 baris saja. 3. Membuat Tabel 4. Menentukan kolom yang akan diberi nomor urut Tahap berikutnya adalah mengarsir kolom yang akan dipasang nomor urutnya yaitu pada kolom pertama, sehingga kelihatan seperti gambar berikut : 5. Memilih Menu untuk membuat nomor secara cepat dan otomatis Masih dalam keadaan terarsir seperti gambar diatas, arahkan kursor mouse Anda pada menu ribbon dan pilih Home. Pilih menu penomoran (numbering) seperti kelihatan pada gambar berikut . Selain membuat nomor urut sesuai dengan fitur depault (bawaan), Microsoft Excel juga menyediakan fungsi rumus yang dapat direkayasa untuk membuat nomor urut secara otomatis. Pilih salah satu model penomoran Anda, dan klik, maka tabel Anda sekarang sudah mempunyai nomor berurutan sesuai dengan jumlah baris yang Anda buat tadi. Anda dapat membesar atau mengecilkan kolom tersebut sesuai dengan kebutuhan. Bagaimana dengan penambahan baris berikutnya? Karena proses penomoran ini menggunakan format otomatis, maka jika Anda menambah baris baru maka nomor secara otomatis akan bertambah sesuai dengan jumlah baris baru yang Anda buat. Semoga Tutorial Microsoft Word ini dapat memberikan manfaat bagi Anda. | |||||||||||||||||||||||||||||||||||||||||||||
| Membuat Tabel Posting Blog dan Website Dengan MS Word Posted: 19 Nov 2014 01:06 AM PST Selain untuk mengetik administrasi, Microsoft Word juga dapat digunakan untuk mempercantik posting blog dalam bentuk tabel. Dengan Microsoft Word, proses pembuatan tabel akan terasa lebih mudah karena tidak perlu lagi harus membuat script HTML. Hanya tinggal copy dan paste hasil dari pentabelan yang dibuat dengan Microsoft Word tersebut. Bagaimana cara membuat tabel blog dengan Ms Word? Berikut ini langkah-langkahnya : 1 Membuat tabel dengan Microsoft Word. Contoh tabel tersebut dapat dilihat pada gambar dibawah ini. Gambar tabel berisi data Presiden Republik Indonesia 2. Setelah tabel tersebut selesai dibuat, maka dilakukan saving dalam bentuk file atau tipe file HTML. Tujuannya adalah untuk mendapatkan script HTML untuk tabel. Caranya adalah dengan memilih File --> Save As dan pilih tipe Website/Webpage, filtered. 3. Tampilan Microsoft Word untuk format Website akan seperti ini. Jika sudah terekam di media penyimpanan file Anda, maka tahap berikutnya adalah mengambil script HTML tabel tersebut dengan cara : Buka Windows Explorer, temukan file tabel yang Anda simpan tadi, kemudian pada file tersebut klik tombol kanan mouse, pilih Open With dan selanjutnya pilih Notepad untuk mendapatkan script HTML dari tabel tersebut seperti contoh pada gambar berikut. Pada Notepad atau Notepad++, cari script seperti ini <table class= Untuk mempermudah pencarian, gunakan fasilitas find yaitu dengan memilih Edit dilanjutkan dengan mengklik Find dan hasilnya seperti contoh gambar seperti ini Selanjutnya Klik button atau tombol Find Next, seperti pada gambar diatas. Arsir script tersebut dimulai dari <table class= dan berakhir pada script </table> seperti gambar dibawah ini Pada gambar dengan background berwarna biru. 5. Masuk ke dashboard blog Anda (tentunya pada posting) dan pilih mode HTML (bukan pada Compose), selanjutnya pastekan script tadi dibagian yang ingin Anda pasang tabel tersebut. Hasilnya dapat Anda lihat pada tabel dibawah ini.
Tentunya tabel yang dibuat dengan bantuan Microsoft Word ini kelihatan lebih indah, karena semua format yang dibuat dengan Microsoft Word ikut serta dalam tampilannya di posting blog/website Anda. Semoga posting kali ini dapat menambah wawasan Anda. | |||||||||||||||||||||||||||||||||||||||||||||
| Admin Jempot2 Office mengucapkan Selamat Idul Fitri 1434 H Posted: 04 Aug 2013 08:01 AM PDT Assalamu'alaikum Warahmatullahi Wabarakatuh Hari yang penuh keindahan, penuh dengan keikhlasan dan hari kemenangan bagi orang-orang yang beriman kepada Allah SWT telah semakin dekat. Dan saat ini adalah hari-hari terakhir yang penuh dengan cobaan dan godaan yang masih harus dilewati. Semoga perjalanan dalam menuju kepada keridhaan Allah SWT pada tahap akhir ini akan selalu lancar untuk menuju kepada kemenangan atas peperangan melawan hawa napsu. Dan suatu hari saat kalender Hijriah menyatakan tanggal 1 Syawal, maka saat itu adalah kemenangan yang hakiki bagi diri seorang manusia dan juga seorang mukmin yang tahu akan hakakatnya berpuasa. Dan akan berharap untuk bisa bertemu kembali pada bulan Ramadhan tahun berikutnya. Semoga........ Kali ini Admin Jempot2 Office tidak menulis tentang tutorial atau tips tentang Microsoft Office, OpenOffice maupun LibreOffice. Tetapi sebagai seorang yang tentunya banyak kehilafan dan kesalahan yang telah dilakukan selama berkomukasi dengan banyak orang di dunia online baik langsung maupun tidak langsung dan untuk itu tidak ada salahnya jika Admin Jempot2-Office mengucapkan : "SELAMAT IDUL FITRI 1434 H" dan "SELAMAT LEBARAN DI TAHUN 2013" Mohon maaf lahir dan bathin. Selama blogging dan blogwalking mungkin banyak kesalahan dan kehilafan yang Admin Jempot2-Office lakukan yang menyinggung perasaan sobat semua baik itu selama berkomunikasi di Google Plus, berkomentar di blog rekan serta pada tanggapan terhadap teman-teman pada blog jempot2-office[dot]blogspot[dot]com dan juga di Social media lain seperti di Facebook dan Twitter (akhir-akhir ini saya jarang berkomunikasi disini). Untuk itu saya sekali lagi mohon maaf lahir dan bathin. | |||||||||||||||||||||||||||||||||||||||||||||
| Sample Kartu Ucapan Idul Fitri 2013 di MS Word Posted: 28 Jul 2013 08:44 AM PDT Assalamu'alaikum WR WB Semoga saat ini Anda dalam keadaan sehat wal afiat. Masih berkisar pada Microsoft Word 2010 tutorial, dan tentang cara membuat kartu ucapan lebaran 2013 atau cara design ucapan Idul Fitri pada MS Word 2010 maka kali ini Admin Jempot2 Office kembali sharing kartu ucapan lebaran 2013 dengan tutorial yang dapat Anda download. Mengingat sudah dekat dengan hari Raya Idul Fitri atau lebaran di tahun 2013 ini atau bertepatan dengan tahun 1434 Hijriah maka saya akan berbagi contoh atau Sample Kartu Ucapan Idul Fitri 2013 di MS Word. Tujuannya adalah agar teman-teman dapat berkreasi dengan membuat sendiri Kartu ucapan idul fitri tersebut atau kartu lebaran 2013. Dengan demikian, maka mungkin juga Microsoft Word 2010 ini bisa juga disebut dengan aplikasi untuk design kartu ucapan, atau aplikasi untuk merancang kartu undangan. Beberapa model dari Sample Kartu Ucapan Idul Fitri 2013 di MS Word dapat Anda lihat pada contoh kartu ucapan selamat idul fitri 1434 H atau ucapan 2013 lebaran dibawah ini. Untuk download tutorialnya Anda dapat mengklik tutorial cara membuat atau design kartu ucapan idul fitri 2013 atau kartu lebaran 1434 H. Download Sample atau contoh kartu ucapan idul fitri 2013 atau kartu lebaran 1434 H Anda dapat mengklik link download kartu lebaran 2013 Password : jempot2 Tadinya saya mau rapi, tapi karena banyak aktifitas lain yang harus saya lakukan dan posting ini juga harus segera saya terbitkan, jadinya link dan susunan gambar seadanya saja. hahaha...., apaboleh buat, mohon maaf dari Anda semuanya sobat Idul Fitri sudah dekat Mari kita menuju pintu taubat dan saling memaafkan sesama saudara, tetangga dan juga kerabat Secara manual memang sudah banyak beredar dipasaran, tetapi jika Sobat ingin punya kreasi sendiri untuk membuat kartu ucapan selamat idul fitri tentunya salah satu caranya adalah dengan membuat Kartu Ucapan Idul Fitri 2013 di Microsoft Word 2010 Semoga contoh atau sample kartu ucapan idul Fitri 2013 atau kartu lebara 2013 yang saya buat dengan Microsoft Word 2010 ini ada manfaatnya. | |||||||||||||||||||||||||||||||||||||||||||||
| Mengatur Layout pada MS PowerPoint 2010 Posted: 17 Jul 2013 03:30 PM PDT Selamat menikmati puasa Ramadhan 1434 H, Semoga Puasa Anda mendapat Rahmat, Hidayah serta Berkah dari Allah SWT. Ape yang dimaksud dengan Layout pada MS PowerPoint 2010? Layout pada MS PowerPoint 2010 adalah suatu sketsa atau rancangan tampilan yang menyangkut beberapa konfigurasi dan menempat suatu komponen tepat pada tempatnya. Tujuan akhir dari suatu layout adalah agar enak dipandang, keserasian antara komponen, efektif dan efesien dalam menggunakan tempat atau media yang tersedia. Macam mane pula ngator layout tu…. Pade Microsoft PowerPoint 2010 (juga versi sebelumnya) dah ade tools yang disediekan untok bise ngator layout atau tampilan. Hanye barangkali letak toolsnye jak yang beda. Jadi pade dasarnye, untuk semue versi same jak. Berikut ini beberapa layout atau tata letak yang terdapat pada Microsoft PowerPoint 2010. Pilih salah satu dari layout tersebut, seperti : Title slide Comparison Title with caption Dan lain sebagainya Atau menggabungkan beberapa layout dalam 1 presentasi. Lakukan hal yang sama pada slide berikutnya, dan pilih layout yang berbeda. Dengan demikian maka Anda akan mendapatkan layout yang bervariasi dalam satu presentasi. Persoalan mengatur layout, bukanlah hal harus membuat Anda berkerut jidat. Anda juga dapat mengatur layout tersebut seenak sendiri dan mengatur tata letak dari kontent yang ingin Anda pasang pada Microsoft PowerPoint 2010. Gunakan tools berikut untuk memasang kontent anda pada Microsoft PowerPoint 2010 seperti : Insert Picture, Inser shapes, Insert table, insert screenshot, dan lain sebagainya. Gambar diatas adalah salah satu contoh pengaturan tata letak yang tidak mengikuti standar dari format layout bawaan Microsoft PowerPoint, tetapi membuat tata letak sendiri. Semoga Microsoft PowerPoint 2010 tutorial ini dapat membantu mengembangkan kemampuan Anda dalam menyelenggarakan presentasi yang unik dan indah. | |||||||||||||||||||||||||||||||||||||||||||||
| Design Ucapan Idul Fitri pada MS Word 2010 Posted: 20 Jul 2013 10:02 AM PDT Assalamu'alaikum WR WB Kali ini saya ingin sharing cara membuat kartu Ucapan Idul Fitri 2013 pada MS Word 2010, yang tentunya sudah tidak lama lagi. Dan design ini tentunya berlaku untuk kartu ucapan selamat Idul Adha serta untuk jenis kartu ucapan lainnya. Jika banyak tutorial tentang cara membuat kartu ucapan itu menggunakan aplikasi atau software yang memang untuk design grafis, maka tutorial ini hanya bagi pengguna microsoft office saja. Jika Anda kurang menguasai aplikasi design grafis tetapi mempunyai keinginan untuk membuat kartu ucapan sendiri maka Anda dapat menggunakan Microsoft Office untuk merancang atau mendesign kartu ucapan tersebut. Pada Microsoft Word 2010 tutorial kali ini saya akan mengulas tentang cara merancang kartu Ucapan Idul Fitri 2013 pada MS Word 2010 atau kartu ucapan lebaran 2013 pada ms word form meski juga bisa menggunakan Aplikasi MS Office lainnya seperti Microsoft PowerPoint 2010 atau Microsoft Publisher 2010. Caranya : Persiapkan beberapa gambar/picture seperti gambar mesjid, gambar ketupat atau gambar lain yang layak untuk dijadikan background/latar belakang dalam jumlah yang Anda inginkan. Contoh Gambar : Jika ingin memhapus backgroundnya dapat dilakukan seperti gambar dibawah ini : Hasilnya akan terlihat seperti gambar dibawah ini : Tutorial tentang cara menghilangkan background pada gambar dapat dibaca pada Pasphoto modification in Microsoft Word. Jadi disini saya tidak mengulasnya secara detail lagi. Anda juga bisa menambahkan gambar ketupat sehingga seperti ini. Tahap berikutnya adalah memberikan tulisan ucapan selamat idul fitri, dengan cara Klik Insert, pilih Word Art. Atur juga jenis huruf dan ukuran huruf yang sesuai dan tentunya menurut Anda cukup indah. Jika teks ucapan tersebut telah selesai Anda rancang maka hasilnya akan seperti gambar dibawah ini : Barangkali Anda ingin menambahkan background atau kalimat lain sebagai pelengkap. Anda bisa menggunakan Insert dan pilih Shapes dan silakan pilih bentuk yang sesuai. Dan perlu diingat bahwa jika Shapes atau gambar lain yang ingin ditambahkan kemudian tetapi ingin menjadi background utama maka perlu diatur letaknya menjadi send to back. Sebagai acuan untuk setting gambar dapat dilihat pada beberapa posting di blog ini diantaranya adalah : Kop surat pada Microsoft Word, mencetak sendiri pas photo dengan ms word atau pada design koleksi photo pada Microsoft Word . Kartu ucapan tersebut dapat direkam atau dikonversikan dalam bentuk file gambar dengan cara menggunakan tools Screenshot ( lihat juga cara atau fungsi screen shot pada Microsoft Excel 2010 ). Buka file baru di Microsoft Word 2010, dan rekam hasil rancangan Anda dengan screenshot. Bisa juga dengan menggunakan software khusus untuk merekam screen capture seperti FastStone Capture, atau aplikasi lainnya. Untuk merubah gambar rancangan tersebut menjadi file gambar, klik tombol kanan mouse dan pilih save as picture. Kini rancangan yang Anda buat pada Microsoft Word 2010 tersebut sudah menjadi file gambar dengan type png dan nama filenya adalah kartu_lebaran.png Dan file tersebut sudah siap untuk anda kirimkan kepada orang terdekat atau yang Anda kenal baik melalui email, social media seperti facebook, Google Plus, Twitter atau yang lainnya. Yang dari Microsoft Word 2010 dapat anda print out dan bisa dikirim kepada siapa saja yang Anda inginkan. Semoga Microsoft Word 2010 tutorial ini ada manfaatnya, dan semoga cara membuat atau merancang atau juga Design Ucapan Idul Fitri pada MS Word 2010 dapat menambah wawasan Anda dalam memanfaatkan Aplikasi perkantoran yang biasanya untuk urusan administrasi dan kini bisa juga berfungsi sebagai design grafis sederhana seperti cara membuat kartu Ucapan Selamat Idul Fitri dan Idul Adha 1434H dengan MS Word 2010 atau kartu ucapan lebaran 2013 pada ms word form. Sekali lagi saya sampaikan bahwa cara Design Ucapan Idul Fitri pada MS Word 2010 ini hanya untuk Anda yang kurang menguasai aplikasi design grafis secara khusus seperti photoshop, corel draw, ulead photo impact dan yang lainnya. Dan disini Anda hanya tahu mengoperasikan Microsoft Word saja. Segala kekurangan yang terdapat dalam tulisan ini saya mohon maaf, karena tidak bisa rinci seperti layaknya buku pedoman. Karena ini hanya tulisan di blog tentunya sangat terbatas. | |||||||||||||||||||||||||||||||||||||||||||||
| Album Photo pada MS PowerPoint 2010 Posted: 12 Jul 2013 03:30 PM PDT Assalamu'alaikum Warahmatullahi Wabarakatuh Microsoft PowerPoint 2010 tidak hanya untuk hal-hal yang berhubungan dengan keseriusan seperti yang berhubungan dengan pekerjaan atau usaha, tetapi dapat pula dimanfaatkan untuk suatu pertemuan keluarga, reuni atau lainnya yang bersifat lebih santai. Berikut ini saya akan membahas tentang cara Membuat Album Photo pada MS PowerPoint 2010 yang tentunya bisa membuat Anda bersemangat untuk mempelajari aplikasi presentasi yang satu ini. Untuk membuat Album Photo pada MS PowerPoint 2010 ini tidaklah susah, Anda cukup mengarahkan kursor mouse Anda pada menu ribbon yang bernama Insert, kemudian pilih Photo Album dan akan muncul popup menu seperti gambar disebelah kiri ini. Pada popup menu tersebut banyak pilihan menu yang akan Anda olah untuk mendapatkan Album Photo yang sesuai keinginan. Pilih File/Disk, maksudnya Anda memilih file gambar/photo dari harddisk komputer Anda. Anda juga dapat memilih beberapa photo sekaligus hingga sampai pada batas yang diinginkan. Hasil dari pencarian photo tersebut adalah berupa sederetan nama file yang tampil pada bagian : Pictures in album dan disebelah kanannya adalah tampilan dari masing-masing photo. Pengaturan : Pictures Options : Caption below of picture jika ditandai/centang maksudnya adalah jika Anda membuat penjelasan tentang photo maka akan muncul pada bagian bawah gambar. All Pictures black and white jika dicentang maka semua gambar yang sudah terpasang pada album photo Anda yang menjadi dua warna saja yaitu hitam dan putih (black and white)  Pada bagian Album layout ada 3 jenis pengaturan yaitu : Pada bagian Album layout ada 3 jenis pengaturan yaitu :
Khusus untuk Theme Anda dapat menggunakan cara design theme pada MS PowerPoint 2010 karena lebih mudah mengenali theme yang anda inginkan. Cara lain membuat album photo selain dari cara diatas adalah dengan menggunakan tools Insert Pictures. Dengan cara ini Anda juga dapat menghasilkan Album photo yang cukup menarik. Apa bedanya? Rasanya tidak ada beda dari hasil, hanya caranya saja. Mungkin Microsoft hanya ingin memperkaya tools pada menu ribbon di Microsoft PowerPoint 2010. Yah...., mau diapakan lagi sudah begitu ceritanya. Sebagai bahan pembanding, saya juga sudah pernah memposting tentang design koleksi photo pada Microsoft Word atau pada cara membuat sendiri kartu nama pada MS Word 2010 atau juga pada cara mencetak sendiri pas photo dengan MS Word. Apasih gunanya membuat Album Photo pada MS PowerPoint 2010 ini? Tergantung Anda, jika dianggap ada gunanya cobalah dibuat, jika tidak jangan uring-uringan. Ingat! Karena naiknya harga BBM banyak orang berdemo. Microsoft PowerPoint 2010 tutorial ini saya cukupkan dulu sampai disini. Lain kali akan ada lagi update posting tentang hal lain yang berhubungan dengan Microsoft PowerPoint 2010 tutorial. Semoga ada manfaatnya. | |||||||||||||||||||||||||||||||||||||||||||||
| Insert Object pada MS PowerPoint 2010 Posted: 09 Jul 2013 03:30 PM PDT Kembali kita berjumpa dibulan Juli 2013 ini dengan topik Microsoft PowerPoint 2010 tutorial dengan sub topik Insert Object pada MS PowerPoint 2010. Pada posting saya yang telah lalu saya sudah membahas tentang cara Insert Tabel Excel pada Ms PowerPoint 2010. Tetapi kali ini kita akan membahas tentang Insert Object pada MS PowerPoint 2010 yang jangkauannya lebih luas. Jika pada Insert Tabel Excel pada Ms PowerPoint 2010 itu hanya sebatas pada menyisipkan tabel dari Microsoft Excel 2010 saja, tetapi pada Insert Object pada MS PowerPoint 2010 ini pengguna MS PowerPoint 2010 dapat menyisipkan berbagai macam object yang tersedia. Dan untuk membatasi objek kita kali ini, kembali admin mengulas tentang menyisipkan tabel microsoft Excel pada Microsoft PowerPoint melalui tools Object ( Insert Object). Mengapa? Admin menganggap ini perlu diketahui agar pengguna baru untuk Microsoft PowerPoint 2010 tidak terlalu kaku atau terpaku hanya pada satu pengalaman saja. Caranya ? Lihat gambar disamping kiri, dimulai dengan klik Insert, kemudian pilih Object dan akan muncul popup menu. Create New adalah membuat object baru dan arahkan mouse pada item Microsoft Excel 97-2003 Worksheet dan klik tombol OK. Hasilnya adalah seperti gambar dibawah ini : Sampai dengan tahap ini Insert – Object – Microsoft Excel sudah selesai. Penjelasan lainnya sama dengan cara Insert Tabel Excel pada Ms PowerPoint 2010. Apa bedanya? Jika pada Insert Tabel Excel pada Ms PowerPoint 2010, tabel yang dihasilkan lebih kecil dan terbatas beberapa kolom dan baris, untuk memperbanyak kolom dan baris user harus melebarkan bagian kanan dan bawah objek. Tetapi pada Insert Object pada MS PowerPoint 2010, ukuran spreadsheet yang muncul jauh lebih luas. Hanya itu bedanya, dalam menata kerjakan tabel antara kedua cara tersebut tidak ada bedanya. Tujuan dari tutorial ini adalah agar pengguna Microsoft PowerPoint 2010 tidak hanya terpaku pada satu tools saja, tetapi ada tools lain yang cara dan fungsinya sama. Hanya bagaimana Anda dapat mengembangkan kemampuan agar kreatifitas menjadi lebih mudah dan tidak menjadi beban. Sebagai pembanding Anda dapat pula melihat Microsoft Word 2010 tutorial dengan topik bahasan yang mirip yaitu menyisipkan MS Excel pada MS Word. Selamat membaca, Dan sampai jumpa kembali pada Microsoft PowerPoint 2010 tutorial dengan pembahasan yang berbeda pula. | |||||||||||||||||||||||||||||||||||||||||||||
| Format Print Range pada LibreOffice Calc Posted: 11 Jul 2013 08:02 AM PDT Assalamu'alaikum Warahmatullahi Wabarakatuh Kita berjumpa kembali pada LibreOffice Calc Tutorial dengan topik bahasan cara Format Print Range pada LibreOffice Calc. Dari topik bahasan tersebut, tentunya harus tahu terlebih dahulu apa itu Print Range. Yang dimaksud dengan print range adalah area / lembar halaman yang akan keluar sebagai bahan cetakan atau print out yang berbentuk lembaran. Jika pada Microsoft Office 2010 ini disebut dengan set print area ( sudah saya posting dengan judul set print area pada Microsoft Office 2010 ). Bagaimana caranya Format Print Range pada LibreOffice Calc ? Pada menu bar, klik Format, kemudian pilih Print Range dan selanjutnya pilih Edit. Selanjutnya Anda dapat melakukan cek dengan Page Preview ( menampilkan hasil print pada layar monitor ) dan pada Microsoft Office menu tersebut adalah Print Preview. Karena luas Format Print Rangenya hanya setara dengan 1 halaman, maka yang tampil hanya satu halaman saja. Lihat bagian kiri bawah disitu tertulis Page1/1. Pada tampilan Page Preview tersebut diatas terselip tulisan Sheet1(Sheet aktif yang menjadi obyek) dan bagian bawah tertulis Page 1 (nomor halaman). Hal ini dapat dijelaskan dengan penjelasann di bawah ini. Munculnya tulisan Sheet1 disebabkan karena mode Header adalah on, untuk menghilangkannya kosongkan centang pada Header on, begitu juga dengan Page 1 yang disebabkan oleh aktifnya Footer dan untuk menghilangkannya kosongkan centang pada Footer On.  Untuk Footer caranya juga sama, dan Anda dapat mengetahui fungsi atau kebutuhan Header dan Footer bagi lembar kerja Anda. Selamat mencoba, semoga tutorial ini dapat memberikan kemudahan bagi Anda untuk memahami fungsi Format Print Range pada LibreOfficeCalc. Pembahasan tentang lanjutan Format Page ini akan dilanjutkan pada posting berikutnya. Karena jika dijelaskan pada satu posting akan menjadi panjang dan mungkin malah membosankan. Untuk Microsoft Office 2010, hal yang sama juga pernah dibahas pada artikel Set Print Titles-Header dan Footer di Excel 2010. Sampai disini dulu LibreOffice Calc tutorial ini, terima kasih untuk Anda yang sudah berkunjung dan membaca artikel ini. Jika ingin memberikan pendapat atau berkomentar tuliskan komentar Anda pada form komentar dibawah ini yang tersedia dalam 2 jenis form komentar yaitu form komentar Blogger dan Form Komentar Google Plus. | |||||||||||||||||||||||||||||||||||||||||||||
| Hyperlink pada MS PowerPoint 2010 Posted: 24 Jun 2013 03:30 PM PDT Assalamu'alaikum Warahmatullahi Wabarakatuh .... Kembali Admin Jempot2-office menemui Anda, dan mempersembahkan Microsoft PowerPoint 2010 tutorial dengan topik Hyperlink pada MS PowerPoint 2010. Fungsi hyperlink ini juga pernah saya posting dengan judul Fungsi Hyperlink pada Microsoft Office. Pada artikel tersebut, pembahasannya masih secara umum, dan pada posting kali ini, Fungsi Hyperlink pada MS PowerPoint 2010 lebih diarahkan secara khusus yaitu dengan membuat tombol action yang berfungsi sebagai menu. Menu merupakan suatu navigasi pada suatu aplikasi.  Menu untuk Microsoft PowerPoint 2010 dapat dibuat melalui : Menu untuk Microsoft PowerPoint 2010 dapat dibuat melalui :Teks Gambar/Picture dan Tombol/Button Bagaimana caranya membuat tombol menu dengan fungsi hyperlink?  Untuk membuat tombol menu dengan fungsi hyperlink dapat dilakukan sebagai berikut : Untuk membuat tombol menu dengan fungsi hyperlink dapat dilakukan sebagai berikut :Jika Anda ingin membuat dalam bentuk teks, maka buatlah Teks yang mengacu pada suatu halaman tertentu dari rangkaian powerpoint Anda. Misalnya Slide 1, Slide 2, Halaman berikutnya dan sebagainya. Arsir teks tersebut misalnya Slide 1.
Untuk menampilkan gambar pada Microsoft PowerPoint 2010, Klik Insert dan Pilih Picture. Selanjutnya cari gambar tertentu yang sesuai dari komputer Anda. Membuat tombol/button, Anda dapat mengklik Insert dan pilih Shapes. Pilihlah bentuk yang sesuai dengan keinginan Anda. Agar gambar (picture) dan tombol (button) tersebut bisa berfungsi sebagai tombol menu dengan hyperlink maka klik pada gambar atau tombol tersebut dan lakukan seperti urutan diatas. Cara mengaktifkan hyperlink dapat pula dilakukan dengan mengklik tombol kanan mouse Anda sehingga muncul popup menu seperti gambar dibawah ini : Semoga Microsoft PowerPoint 2010 tutorial yang singkat ini dapat membantu Anda dalam menyelenggarakan peresentasi yang indah, tepat sasaran dan mudah dalam memaparkan konten Anda. | |||||||||||||||||||||||||||||||||||||||||||||
| Screenshot data pada MS PowerPoint 2010 Posted: 21 Jun 2013 03:30 PM PDT Assalamu'alaikum Warahmatullahi Wabarakatuh ... Untuk menambah kontent tentang Microsoft PowerPoint 2010 tutorial pada blog ini maka berikut ini kita akan membahas tentang fungsi Screenshot data pada MS PowerPoint 2010. Kebutuhan data pada Microsoft PowerPoint 2010 dapat dipenuhi dengan beberapa cara : Dengan cara inset table Dengan cara insert picture Dengan cara screenshoot Pada posting saya kali ini, saya akan membahas tentang kebutuhan data dengan cara screenshot. Yaitu merekam screen dari sebuah tabel yang dibuat dengan Microsoft Excel 2010. Dan ini merupakan lanjutan dari posting saya yang berjudul Insert Tabel Excel pada Ms PowerPoint 2010. Selain menggunakan Microsoft Excel 2010 sebagai pengolah data, pada Microsoft PowerPoint 2010 juga bisa menggunakan data dalam bentuk gambar yang tentunya datanya sudah valid. Dengan memanfaatkan tools berupa Screenshot maka akan mempermudah Anda untuk menampilkan data tanpa harus menempelkan Microsoft Excel pada lembar presentasi. Penjelasan lain tentang fungsi Screenshot ini dapat dilihat pada Screen Shot pada Microsoft Excel 2010. Caranya sama, tetapi untuk lebih jelasnya saya ulas kembali dibawah ini. Buat suatu tabel dan input data yang dibutuhkan lengkap dengan perhitungan pada salah satu sheet di Microsoft Excel 2010 . Jika semuanya sudah siap, dan juga format tabel untuk mendapatkan bentuk tabel yang indah maka Anda langsung mengaktifkan Microsoft PowerPoint untuk melakukan tahap berikutnya. Klik menu Insert Pilih Screenshot Arahkan mouse kebagian paling bawah dan disitu ada menu lagi yang bernama Screen Clipping. Pada contoh gambar dibawah ini adalah area yang akan menjadi target Screenshot. Jika kita lihat proses screenshot tersebut seperti gambar dibawah ini ( Microsoft Excel 2010 ) : Perhatikan bahwa bagian yang tidak masuk dalam area screenshot menjadi buram atau samar-samar. Jika area target sudah tepat, maka ketika klik pada mouse dilepas gambar tersebut sudah langsung menempel pada halaman di Microsoft PowerPoint Anda. Tahap selanjutnya Anda dapat melakukan modifikasi terhadap gambar tersebut seperti memberi frame, merubah ukuran gambar atau mengatur posisi gambar atau juga memberi animasi pada gambar. Catatan : Untuk cara ini yang perlu Anda perhatikan bahwa data yang dibuat pada Microsoft Excel tersebut harus sudah valid, tetapi jika terjadi suatu perubahan data maka Anda harus mengulang kembali proses perekaman data tersebut untuk menjadi gambar baru. Pada Microsoft PowerPoint 2010 hasil dari screenshot tersebut dapat dilihat pada gambar dibawah ini. Sebagai tambahan, jika data atau gambar yang anda butuhkan tersedia secara online, maka Anda dapat melakukan hal yang sama dengan catatan situs sebagai sumber data dalam keadaan aktif. Semoga Microsoft PowerPoint 2010 tutorial ini dapat membantu Anda dalam melaksanakan tugas baik sebagai pegawai, karyawan ataupun pengusaha serta jasa rental. | |||||||||||||||||||||||||||||||||||||||||||||
| Insert Tabel Excel pada Ms PowerPoint 2010 Posted: 06 Jul 2013 07:21 AM PDT Assalamu'alaikum Warahmatullahi Wabarakatuh.... Kembali Admin Jempot2-Office menemui Anda, dengan topik Insert Tabel Excel pada Ms PowerPoint 2010. Pada bulan Mei 2010, saya pernah membuat artikel tentang Microsoft PowerPoint 2010 yang baru satu-satunya artikel tentang Microsoft PowerPoint tutorial . Pertimbangan saya membuat artikel kali ini adalah perasaan kasihan saja. Maklum, Design Theme pada MS PowerPoint 2010 hanya sendirian saja meski sudah ada teman yaitu Mengganti Theme pada MS Excel 2010. Jadi untuk Microsoft PowerPoint 2010 tutorial merasa kesepian tanpa teman. Untuk itulah saya carikan teman yang bernama Insert Tabel Excel pada Ms PowerPoint 2010. Xi…xi…xi…xi…. ( ikutan ketawa juga ya….). Meski saudara sepupunya sudah ada yaitu cara Menyisipkan MS Excel pada MS Word. Oke! Kita mulai saya. Dengan menyisipkan atau Insert Tabel Excel pada Ms PowerPoint 2010 tentunya akan mempermudah Anda untuk mempresentasikan suatu program dengan dukungan data yang akurat dalam bentuk tabel yang diolah langsung dari Microsoft Excel. Sehingga jika ada perhitungan yang membutuhkan fungsi formula secara khusus maka hasil perhitungan tersebut akan valid karena dibuat dengan aplikasi spreadsheet. Bagaimana caranya ?
Anda juga dapat mengatur Sheet yang akan tampil, serta menginput data pada sheet yang sudah tersedia. Merancang atau mempormat tabel untuk mendapatkan hasil yang baik, sebagaimana yang sudah disediakan oleh Microsoft Excel dengan tools yang banyak pilihan tersebut. Pada contoh diatas saya memang sengaja tidak menampilkan data, karena contoh datanya bisa anda lihat pada beberapa postingan saya yang sudah lewat, diantaranya : Demikian dulu tentang Insert Tabel Excel pada Ms PowerPoint 2010, yang merupakan bagian dari Microsoft PowerPoint 2010 tutorial atau Microsoft Office 2010 tutorial. | |||||||||||||||||||||||||||||||||||||||||||||
| Function List pada OpenOffice dan LibreOffice Calc Posted: 15 Jun 2013 03:30 PM PDT Assalamualaikum Warahmatullahi Wabarakatuh ... Kembali Admin Jempot2 Office mempersembahkan OpenOffice Calc tutorial kepada sahabat-sahabat yang mungkin memerlukannya terutama bagi yang sudah ngantor karena aplikasi ini merupakan aplikasi perkantoran yang saat ini juga dibutuhkan bagi yang tidak ingin menggunakan Microsoft Office. Function List pada OpenOffice dan LibreOffice Calc adalah menampilkan daftar fungsi atau rumus yang akan muncul disisi kanan sheet atau lembar kerja. Dengan demikian akan memudahkan user / pengguna untuk mendapatkan formula dari fungsi yang dikehendaki. Cara mengaktifkan dan non aktifkan Function List. Klik Insert dan pilih Function List Tampilan function listnya tampak seperti gambar di bawah ini : Last used maksudnya adalah beberapa fungsi yang pernah digunakan pada lembar kerja. Untuk menampilkan semua formula dari fungsi ini, Anda dapat memilih All. Semoga LibreOffice tutorial dan openoffice tutorial ini dapat memberikan manfaat bagi Anda dan semoga pula blog ini selalu dalam ingatan Anda. Salam | |||||||||||||||||||||||||||||||||||||||||||||
| Mengganti Theme pada MS Excel 2010 Posted: 29 Jun 2013 02:16 AM PDT Assalamu'alaikum warahmatuullahi wabaraktuh... Semoga saat ini Anda dalam keadaan sehat walafiat, selalu mendapatkan kebahagiaan. Untuk Microsoft Office 2010 tutorial kali ini, saya hanya sharing yang ringan-ringan saja. Yang akan saya bagi pengalaman ini yaitu cara Mengganti Theme pada MS Excel 2010. Mengganti theme hanyalah suatu aktifitas yang tidak terlalu penting dalam hubungannya dengan pekerjaan, tetapi dapat pula dilakukan jika memang itu Anda anggap perlu.  Barangkali Anda bosan dengan Theme atau tampilan dari Microsoft Excel 2010 yang itu-itu juga. Barangkali Anda ingin tampilan yang berbeda baik interface pada layar monitor maupun setelah di print out. Barangkali Anda bosan dengan Theme atau tampilan dari Microsoft Excel 2010 yang itu-itu juga. Barangkali Anda ingin tampilan yang berbeda baik interface pada layar monitor maupun setelah di print out.Untuk itu kembali author jempot2 office berbagi pengalaman dengan mempersembahkan Microsoft Excel 2010 tutorial dan pada posting kali ini membahas pergantian theme. Mari kita mulai. Untuk mengganti theme Microsoft Excel 2010 sudah menyediakan beberapa tampilan yang dapat dipilih sesuka hati ( asal jangan sampai luka hati ). Untuk Mengganti Theme pada MS Excel 2010 ini tidaklah susah. Klik Page Layout pada Menu Ribbon, pilih Theme yang terletak pada bagian paling kiri dari Menu Ribbon tersebut.Dengan demikian tema tampilan MS Excel 2010 Anda akan mudah berubah sesuai dengan selera Anda. Sekian dulu pemaparan Microsoft Excel 2010 tutorial ini pada ulasan Mengganti Theme pada MS Excel 2010. Semoga ada manfaatnya bagi pengguna Microsft Excel 2010. Sampai jumpa diartikel berikutnya. | |||||||||||||||||||||||||||||||||||||||||||||
| Format background di OpenOffice Calc Posted: 10 Jun 2013 05:23 PM PDT Assalamu'alaikum Warahmatullahi wabarakattuh Semoga Anda dalam keadaan sehat walafiat, dan selalu mendapat keberkahan dari Allah SWT. Amien.... Setelah saya memposting artikel tentang cara Format Page di OpenOffice Calc dan cara merubah background halaman di MS Word ( Page Color pada MS Word 2010 ), maka kali ini giliran cara Format background di OpenOffice Calc. Background ini adalah background yang akan tampil pada saat lembar kerja atau data di keluarkan pada saat printout dan tidak tampak secara visual di lembar kerja (sheet). Jika lembar kerja saat diprintout bersih dari background ( warna dan gambar) sebaiknya setting pada Format background di OpenOffice Calc itu dipilih no fill saja. Cobalah lihat gambar dibawah ini Gambar dibawah ini hasil screenshot dari print preview :Perhatikan bahwa background hanya tampil pada cell-cell yang ada datanya. Sekian dulu untuk OpenOffice Calc tutorial yang membahas tentang Format background di OpenOffice Calc karena mata saya hanya tinggal 5 watt saja. Mau di recharge dulu... he...he.... salam blogger | |||||||||||||||||||||||||||||||||||||||||||||
| Posted: 08 Jun 2013 03:30 PM PDT Assalamu'alaikum Warahmatullahi Wabarakatuh Pagi ini hari begitu cerah, hanya ada beberapa lembar awan tipis putih yang memoles langit biru di angkasa. Melayang diterbangkan angin yang mengarah dari sudut selatan menuju utara. Tapi pada posting kali ini saya tidak akan mengulas tentang angin, awan atau langit biru (emangnya ahli cuaca?), tetapi bagaimana caranya merubah tampilan halaman pada Microsoft Word 2010 sehingga dapat disesuaikan dengan selera Anda, dan juga bisa sesuai dengan kondisi mata Anda. Jika Anda merasa jenuh dengan warna putih tentunya Anda akan berusaha untuk merubah warna halaman dari Microsoft Word 2010 untuk menjadi warna lain yang sesuai. Pada beberapa bulan lalu, admin blog ini memuat tulisan tentang format dan design gambar pada MS Word 2010 yang tentunya merupakan suatu proses kreatifitas, tetapi pada artikel ini hanya memanfaat tools yang ada untuk melakukan perubahan warna background atau latar belakang. Untuk itu kali ini dalam rangkaian Microsoft Word 2010 tutorial mengangkat persoalan warna halaman. Anda dapat memilih warna halaman sesuai dengan selera atau juga pertimbangan kondisi mata. Fungsi Page Color pada MS Word 2010 itu kita dapat menyetel kondisi warna halaman dengan cara : Klik Page Layout pada Menu Ribbon, kemudian pilih Page Color (ikonnya gambar kaleng cat) Apa Fungsi Page Color pada MS Word 2010
Akhirnya…. Saya ucapkan Wassalamu'alaikum Warahmatullahi Wabarakatuh. Permisi……… | |||||||||||||||||||||||||||||||||||||||||||||
| Set Print Titles pada MS Excel 2010 Posted: 06 Jun 2013 06:43 PM PDT Pada menu ribbon di MS Excel 2010 terdapat menu yang namanya PRINT TITLES. Apa fungsinya? Assalamua'alaikum warahmatullahi wabarakatuh Ketemu lagi pada Microsoft Excel 2010 tutorial dan topik yang akan diulas adalah cara Set Print Titles pada MS Excel 2010. Letak menu Print Titles Pilih Page Layout selanjutnya klik pada menu Print Titles. Selanjutnya akan muncul popup seperti gambar dibawah ini Secara depault (bawaan Ms Excel) menu aktif adalah Sheet. Ini adalah awal dari Microsoft Excel 2010 tutorial yang membahas tentang Set Print Titles pada MS Excel 2010. Rincian dari masing-masing setting seperti tab menu pada gambar diatas akan diuraikan pada beberapa posting berikutnya. | |||||||||||||||||||||||||||||||||||||||||||||
| Fungsi Freeze Panes pada Ms Excel 2010 Posted: 01 Aug 2013 08:18 AM PDT Assalamualaikum Warahmatullahi Wabarakatuh ... Apa kabar Anda? Semoga hari ini menjadi hari yang indah bagi Anda. Kita berjumpa kembali dalam suasana damai dan penuh semangat. Kembali author blog ini berbagi pengalaman dan sedikit pengetahuan tentang cara mengelola data dengan Microsoft Excel 2010. Dan pada Microsoft Excel 2010 tutorial ini, topik yang akan menjadi ulasan adalah Fungsi Freeze Panes di Ms Excel 2010 atau cara Freeze Panes pada Ms Excel 2010 .  Jika Anda mengelola data yang menggunakan kolom serta baris yang banyak tentunya agar repot jika harus mengisi data pada kolom dan baris yang jauh misalnya pada kolom M dan baris yang ke 200 atau dengan kata lain pada Cell M200. Karena mumpung ingat dengan nama kolom atau data pada baris paling kiri. Jika Anda mengelola data yang menggunakan kolom serta baris yang banyak tentunya agar repot jika harus mengisi data pada kolom dan baris yang jauh misalnya pada kolom M dan baris yang ke 200 atau dengan kata lain pada Cell M200. Karena mumpung ingat dengan nama kolom atau data pada baris paling kiri.Untuk itu dengan Freeze Panes ini persoalann itu dapat teratasi. Caranya? Letakkan kursor atau arahkan mouse pada Cell yang akan menjadi pembatas sebagai acuan baik pada bagian atas maupun bagian kiri dari lembar kerja. Pada contoh gambar di bawah ini saya meletakkan kursor tersebut pada Cell C5. Dan setelah itu aktifkan Freeze Panes dengan cara mengklik Menu View pada Menu ribbon, selanjutnya pilih menu Freeze Panes. Perhatikan pada baris ke 4 dan langsung ke baris ke 29 artinya baris ke 5 sampai dengan baris ke 28 menggulung dan selalu siap untuk ditampilkan kembali dengan memainkan scroll pada mouse keatas atau ke bawah. Dan ini tidak sama dengan hide kolom maupun hide baris. Begitu pula dengan kolom C sampai dengan kolom D juga siap ditampilkan dengan menggeserkan horizontal scroll bar yang terletak pada bagian bawah sheet. Semoga Microsoft Excel 2010 tutorial ini dapat bermanfaat bagi Anda. Dan tentunya Fungsi Freeze Panes pada Ms Excel 2010 ini dapat memberikan pengalaman baru bagi yang memang belum tahu. Mempawah, 05 Juni 2013. Salam blogger | |||||||||||||||||||||||||||||||||||||||||||||
| Insert Chart di LibreOffice Calc 4 Posted: 04 Aug 2013 09:59 AM PDT Assalamu'alaikum. Kembali blog ini sharing LibreOffice tutorial, dan hari ini mengurai tentang cara membuat grafik di LibreOffice Calc. Sebagai suatu aplikasi perkantoran, Libre Office Calc juga dilengkapi dengan fitur Chart. Mungkin yang belum mengenal aplikasi perkantoran produk dari Open Souce, barangkali tutorial ini bisa menambah pengetahuan Anda tentang LibreOffice Calc. Untuk itu mari kita mulai sharing hari ini dengan topik Insert Chart di LibreOffice Calc 4. Apakah di LibreOffice Calc dapat membuat Grafik? Bisa, caranya juga mirip dengan Microsoft Excel dan hasilnya cukup baik... Bagaimana caranya? Pertama : buat tabel (dapat menggunakan data yang sudah ada). Kedua : Jika tabel baru rancang tabel sesuai dengan kebutuhan Sebagai contoh seperti gambar /tabel dibawah ini Ketiga : Klik menu Insert, arah kursor kebawah pilih Chart Keempat : Akan muncul popup seperti gambar di bawah ini Pilih tipe grafik (Char Type) sesuai dengan selera, ada beberapa type yang disediakan seperti Column, Bar, Pie dan lain-lain ( pada contoh saya memilih Column ) Pada data range tentukan bagian Cell yang akan ditampilkan pada grafik tersebut Untuk contoh ini Data range yang saya arsir dari Cell C4 sampai dengan Cell G9 dengan mengabaikan nomor urut. Pada gambar diatas adalah setting yang saya gunakan untuk menampilkan grafik data penjualan buah-buahan. Kategori yang gunakan adalah Bulan penjualan yaitu dari januari 2013 sampai dengan April 2013 (Cell D4 sampai dengan Cell G4) Dari gambar diatas, tentunya anda dapat mengira-ngira untuk dapat membuat grafik sesuai dengan kebutuhan. Silakan berekperiment dengan LibreOffice Calc. Jika semuanya sudah selesai selanjutnya Klik tombol Finish Hasilnya seperti gambar dibawah ini.  Kemampuan dari LibreOffice Calc ini tidak kalah dengan Microsoft Office Excel. Hanya saja bahwa aplikasi dari Open Source fiturnya masih belum selengkap dibanding aplikasi buatan Microsoft. Sampai disini dulu artikel LibreOffice tutorial yang membahas tentang cara Insert Chart di LibreOffice Calc 4. Semogayang disampaikan ini dapat membuat Anda merasa perlu untuk mendalami aplikasi dari Open Source seperti LibreOffice, Apache OpenOffice maupun Kingsoft Office. Tidak menutup kemungkinan jika suatu saat negara ini menerapkan UU Hak Cipta, maka solusinya adalah Aplikasi dari Open Source yang gratis abis. | |||||||||||||||||||||||||||||||||||||||||||||
| Set Print Titles Row Repeat di MS Excel 2010 Posted: 31 May 2013 06:50 PM PDT Assalamu'alaikum Rangkaian Set Print Title ini cukup banyak bagiannya, sehingga tidak mungkin saya posting dalam satu artikel yang tentunya bisa seperti lembaran kain. Karena itu saya bagi beberapa bagian. Sebagian lain yang sudah pernah saya posting diantaranya adalah : Set Print Titles - Print Area pada MS Office 2010 Print Area pada MS Excel 2010 Set Print Titles-Header dan Footer di Excel 2010 Dan pada posting kali ini saya membahas tentang Set Print Titles Row Repeat di MS Excel 2010, karena hal ini cukup penting untuk mengkonfigurasi tabel untuk mendapatkan hasil / output yang sesuai. Masih berkisar pada Set Print titles, kali ini admin jempot2 office mencoba memberikan penjelasan tentang fungsi row repeat (aslinya : row to repeat at top). Apa fungsinya sih? Fungsinya :
Kembali saya bercerita nih. Daripada mengkopi bagian atas lembar kerja untuk setiap halaman dan misalkan yang dikerjakan itu ada 10 halaman, dan setiap halaman bagian atasnya selalu sama dan itu dikopikan setiap halaman berarti ada sepuluh kepala/judul yang sama yang menggunakan baris-baris yang seharusnya digunakan untuk data.
Ceritanya seperti ini. Jika kemudian bagian header tabel tersebut ada kekeliruan tentunya jika ada 10 header yang dikopi tadi harus diedit kembali, berapa waktu yang diperlukan? Untuk lebih mengoptimalkan kinerja Anda, Microsoft Excel 2010 (juga versi lainnya) menyediakan fasilitas row to repeat at top. Tujuannya agar user mudah dan cepat melakukan proses kerja. Jika ada perbaikan kepala halaman cukup hanya 1 kali edit saja dan berulang pada setiap halaman. Bagaimana caranya agar bisa menggunakan row to repeat at top? Melihat gambar diatas, ada dua jenis repeat yaitu row repeat at top dan columns repeat at left. Row repeat at top Dengan demikian, setiap lembar halaman yang dicetak akan muncul kepala halaman atau bagian tertentu yang diinginkan pengulangan pada setiap halaman akan muncul dalam lembar kerja, sehingga tidak perlu lagi mengcopypastekan baris seperti tersebut diatas pada setiap halaman. Jadi lebih praktis dan efesien. Columns repeat at left Begitu juga jika ingin melakukan pengulangan bagian kolom sebelah kiri, caranya sama dan Anda hanya merubahnya menjadi kolom misalnya dari kolom A sampai Kolom B sehingga notasinya menjadi $A:$B. Catatan : jika bagian atas tabel seperti judul setting Cellnya adalah Merge & Center akan terbaca sebagai 1 kolom (jika Merge tersebut sampai kolom E) maka langsung Columns repeat at left nya akan langsung terbaca dari Kolom A sampai Kolom E. Untuk mengatasi hal tersebut bisa menggunakan shape untuk judul tabel, atau menggunakan 1 kolom saja yang penting penempatannya benar. Anda dapat melakukan experiment sendiri untuk mendapatkan hasil yang optimal. Diawal bulan Juni 2013 ini, semoga semangat Anda semakin menggebu dalam berkreatifitas. Dan tentunya harapan saya bahwa Microsoft Excel 2010 tutorial ini dapat menambah pengetahuan Anda dalam mengelolakerjakan setiap spreadsheet yang menjadi bagian dari pekerjaan Anda. | |||||||||||||||||||||||||||||||||||||||||||||
| You are subscribed to email updates from Multi Contents for all. To stop receiving these emails, you may unsubscribe now. | Email delivery powered by Google |
| Google, 1600 Amphitheatre Parkway, Mountain View, CA 94043, United States | |

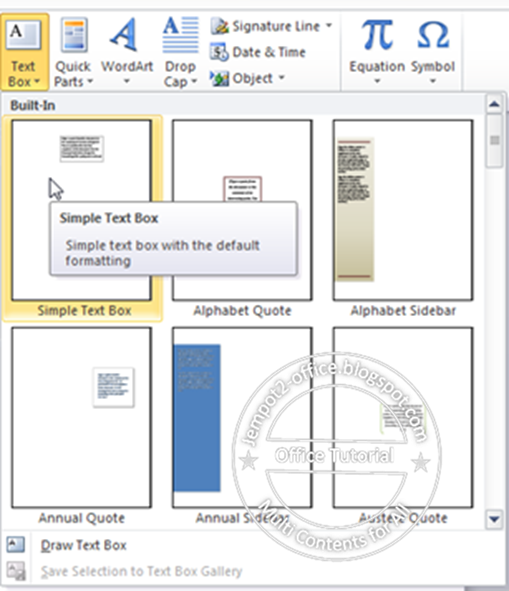























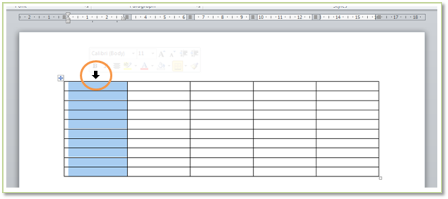

















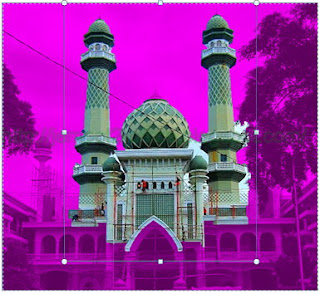




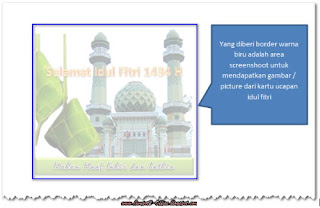










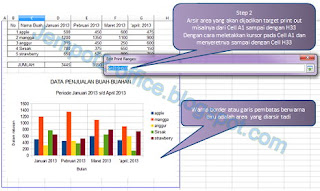
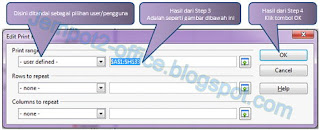















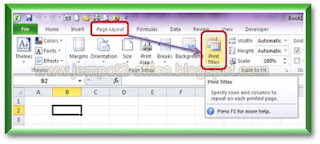




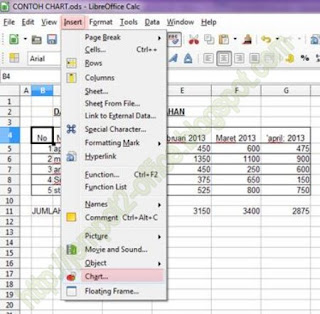
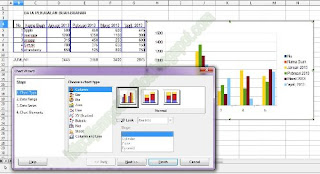





0 komentar:
Post a Comment